
This will allow teachers to view any deleted items in the stream. Step 9: Turn on the toggle for ‘Show deleted items’. Step 8: You can also click on the ‘Classwork on the Stream’ drop-down to change notification settings for your classroom. Step 7: Here, click on the Stream drop-down and select any option to change comment settings in your classroom. Step 6: In the bottom-right corner, click on Stream settings. If you want to make changes to your Google Classroom information, follow the below steps. This will change the theme of your Google Classroom. Step 4: Here, you can either select a photo from Google Classroom or upload an image of your choice.
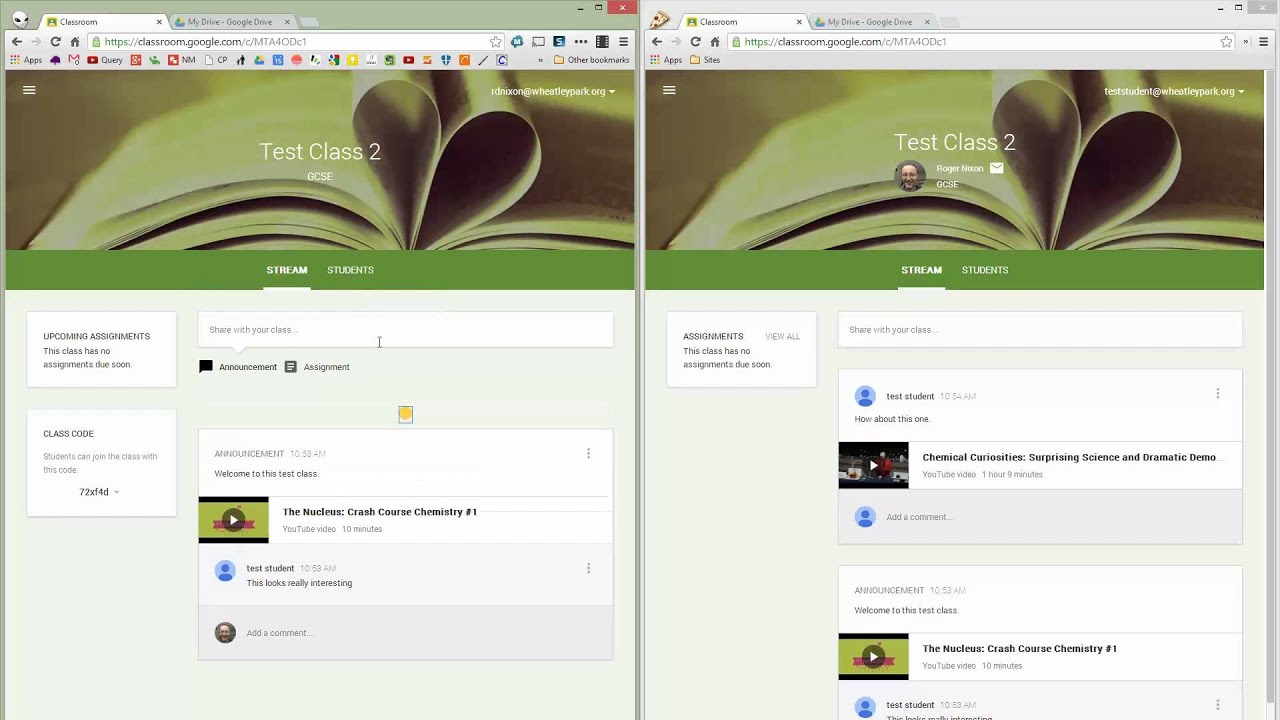
Step 3: If you want to edit the class header, click on Customize. Step 2:Click on the classroom you want to edit. This can come in handy if you want to add or change certain details pertaining to the class. You also have the option of editing the classroom details even after it has been created.
Google classroom google classroom code#
Apart from this, students can also use the unique Class code to join the classroom. Students can click on the link to join the class. This will send the joining link to the added students via email. Step 6: Once all the students have been added, click on Invite. Step 5: In the search bar, type the emails, or if previously used, names of the students you wish to add to the class.

Tip: You can even add additional teachers to the classroom by clicking on the invite icon in the Teachers section. Step 4: Go to the Students section and click on the add students icon. Step 3: From the menu options, click on People. Step 2: Click on the class you want to add students to. This can be helpful if you’re teaching a limited number of students. Invite Students via Email LinkĪdditionally, you can also individually add students to Google Classroom by emailing them the class joining link. You can now share this invite link with students. Step 3: Then, click on ‘Copy invite link’. Step 2: Here, click on the three-dot icon. Step 1: Open Google Classroom and go to the class you want to add students to. Read the next few sections to explore both. Now that your classroom is all set, it is time to invite students to join the class. Step 7: Once all the details have been filled in, click on Create. When filling in the Subject, you can also select one of the pre-filled options. Step 6: In the Create class window, fill in the Class name, Subject, Section, and Room details. Step 4: Check the box for ‘I’ve read and understand the above notice, and I’m not using Classroom at a school with students’. Now, if you’re using Google Classroom without a registered school account, you might get the ‘Using Classroom at a school with students?’ pop-up. Step 2: Then, click on the + icon in the top-right corner. Step 1: Open Google Classroom on any browser using the below link. This way you can make a Google Classroom according to your preferences. Using any web browser, teachers can now set up a class, invite students and even customize it.
Google classroom google classroom how to#
How to Make a Google Classroom Using Web Browser Note: Ensure you’re signed into your school teacher account before starting. in one place.īut how do you create a Google Classroom? And can it be done using the mobile app as well? Read on to find out. Additionally, parents can see the student’s progress, assignments, etc. Using the options available here, teachers can chat with students even while on call, give assignments and grades, and make announcements to the whole class. Google Classroom has been designed using the needs of a teacher in mind. If you’re still figuring it out, here’s how to create a Google Classroom. And while tools like Google Meet and Slack have become the need for businesses, Google Classroom has become the need for teachers. With the increasing digitization, we’re slowly shifting to online tools to go about our daily tasks.


 0 kommentar(er)
0 kommentar(er)
